Zero Fundamentals: Build Advanced Policies
In this guide, you’ll learn how to build Advanced Policies with Pomerium.
Make sure you’ve completed the following guides:
Each tutorial builds on the same configuration files. In this tutorial, you’ll add complexity to your authorization policy.
What’s an advanced policy?
An “advanced policy” means the policy includes:
- Chaining policy blocks
- Additional operators, criteria, and matchers
If you're following these guides sequentially, your current policy only includes one policy block and one criterion. It grants access only if the user's email address matches the domain specified in the policy:
- PPL Builder
- PPL Editor

allow:
and:
- domain:
is: example.com
This policy is a great first step to protecting your services. If you're using a workspace email address, you can immediately restrict access to allow only members of your organization. But you'll likely want to add more complex policies that only grant access to a specific user or group of users.
With Pomerium Policy Language (PPL), you can build richer policies that apply to real-world use cases. Let's cover a few example "real-world" policies below that would fall into the "advanced" category.
Grant access based on the email criterion
You can build an allowlist so that access is only granted to users with a matching email address:
- Create a new policy and name it something like "Email allow list"
- Add an ALLOW block with an Or operator
- Select the Email criterion
- In the Value field, enter an email address that should have access
- PPL Builder
- PPL Editor

allow:
or:
- email:
is: name1@example.com
- email:
is: name2@example.com
- email:
is: name3@example.com
You can add as many email addresses as you want before saving your policy.
Grant access based on JWT claims
You can apply claims data from a user's JWT as context in your authorization policies. One claim commonly included in JWTs is the email claim.
Taking the policy you just created, you could create an identical policy that sources the value of the user's email from the JWT itself.
Get the value of the email claim
While running your Docker containers, access a route in the browser and append /.pomerium/user to it.
For example, grafana.my-cluster-1799.pomerium.app/.pomerium/user
This action displays user information in a plaintext, JSON format pulled from claims in the user's JWT.
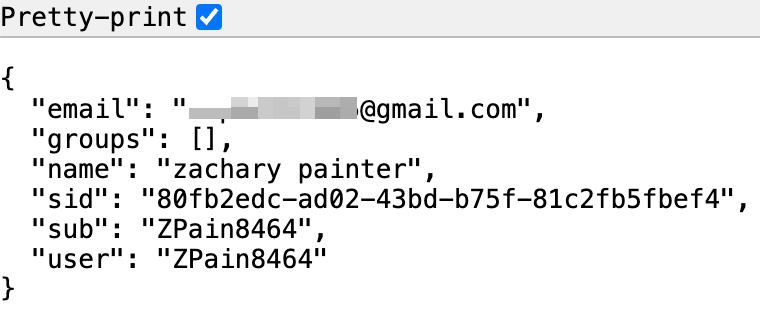
Add custom claims to policy
In Policies:
- Create a new policy and name it "Allow based on email claim"
- Add an ALLOW block and an Or operator
- Under Criteria, select Claim
- In Type, enter the claim name (
email) - In Value, enter the email address
- PPL Builder
- PPL Editor

allow:
or:
- claim/email: name1@workspace.com
- claim/email: name2@workspace.com
- claim/email: name3@workspace.com
Deny based on day of week, time of day
Lastly, we'll create a new policy that denies access to any user on Saturday, Sunday, or weekdays after 5PM.
Deny access based on the day of the week:
- Create a new policy named "Deny access Sat-Sun and weekdays after 5pm"
- Add a DENY block with an And operator
- For Criteria, select Day of Week
- For Value, enter "sat-sun"
Deny access based on the time of day:
- Add another Deny block with an Or operator
- For Criteria, select Time of Day
- In the Operator field, select After
- In the After field, select 5:00PM
- For Timezone, select the appropriate timezone for your users
Add as many timezones as necessary based on your users' locations.
- PPL Builder
- PPL Editor
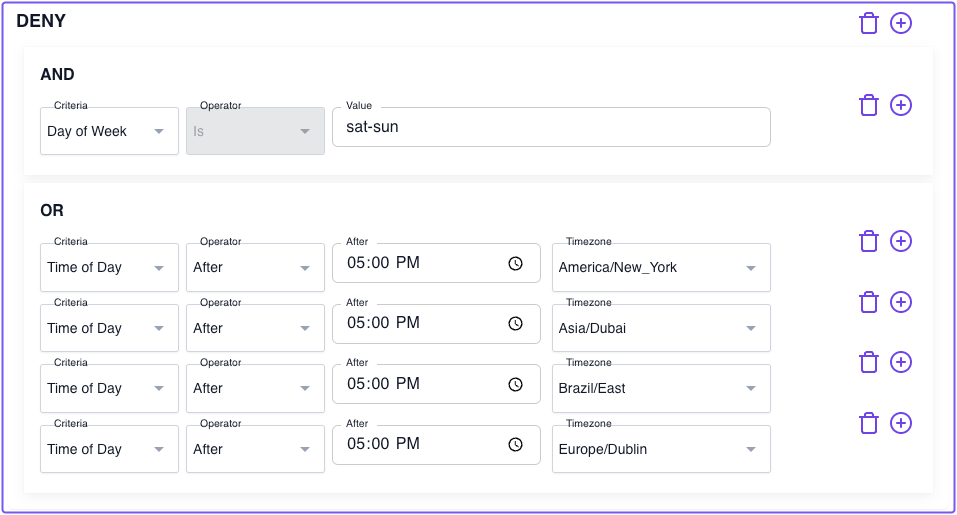
deny:
and:
- day_of_week: sat-sun
or:
- time_of_day:
timezone: America/New_York
after: 17:00
- time_of_day:
timezone: Asia/Dubai
after: 17:00
- time_of_day:
timezone: Brazil/East
after: 17:00
- time_of_day:
timezone: Europe/Dublin
after: 17:00
Save your policy.
Attach policies to a route
Now, select a route and go to the Policies field. You'll notice you can attach multiple policies to any route.
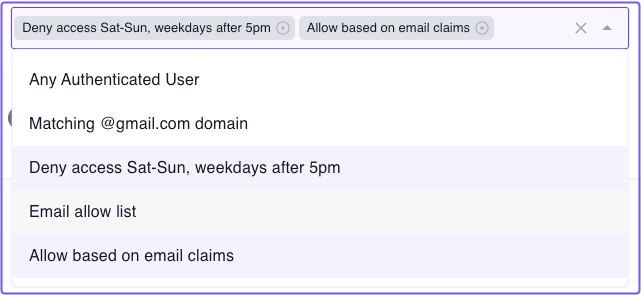
In this way, you can chain together multiple policies to add richer access control to any route.
Up Next: Build Advanced Routes
Now that you've seen some advanced policies, you should learn about advanced routes.
Go to Advanced Routes.